É comum o computador possuir duas partições - uma para o sistema e outra para que o usuário possa salvar os seus arquivos pessoais. Assim, fica muito mais fácil e rápido formatar o PC. Porém, é importante tomar alguns cuidados antes e durante a formatação de um PC com essa divisão no HD.
O processo não difere muito, mas é preciso saber identificar a partição certa antes de formatar. A Virtual Onlife elaborou um tutorial com dicas para quem possui mais de uma partição e quer formatar o HD. Lembre-se de fazer backup ou salvar todos os seus arquivos na partição que não será formatada.
Identificando partição do Windows
Passo 1. Abra o Windows Explorer e acesse o "Meu computador". Selecione a partição do Windows e pressione F2 para renomear. Feito isso, entre com uma identificação e pressione Enter;
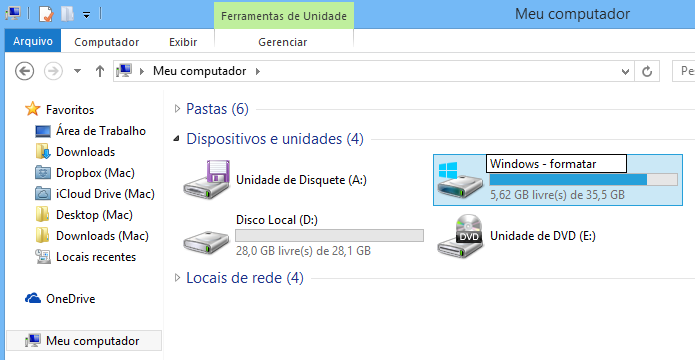
Renomear a partição do Windows ajuda a identificá-la na formatação
Passo 2. Logo abaixo do nome, observe o tamanho da partição e do espaço livre. Caso seja necessário, anote essas informações antes de reiniciar o computador.
Formatando
Passo 3. Reinicie o computador e dê boot usando o DVD ou pendrive de instalação do Windows. Selecione as configurações de teclado e moeda e clique em "Avançar";
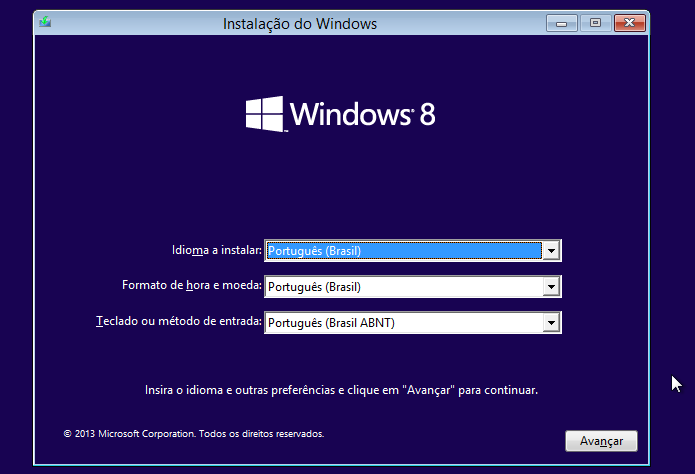
Iniciando instalação do Windows 8
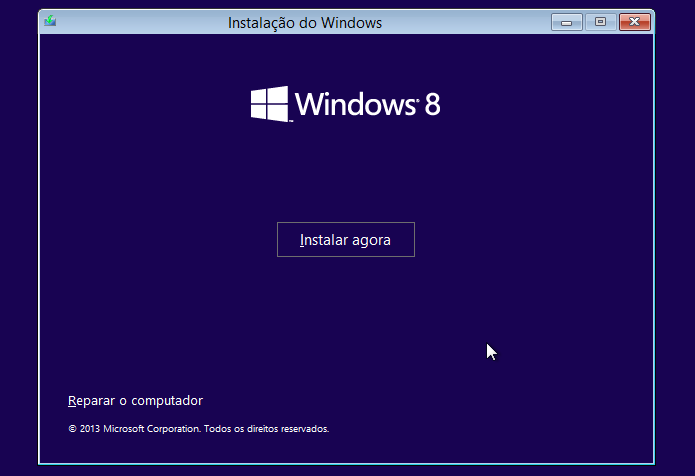
Iniciando a instalação do Windows 8
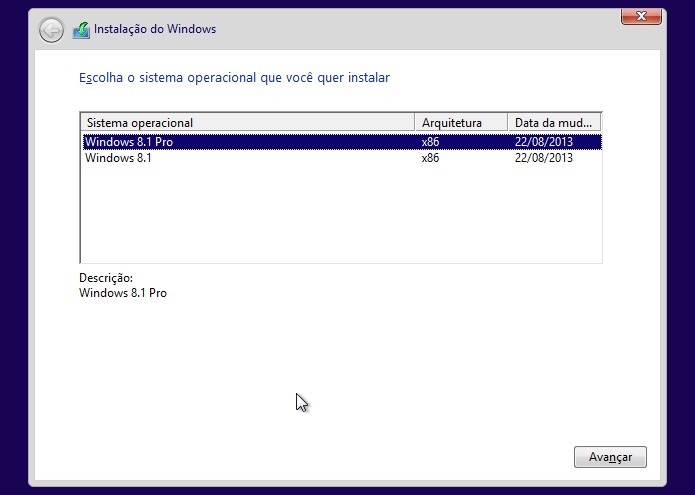
Selecione a versão do Windows 8
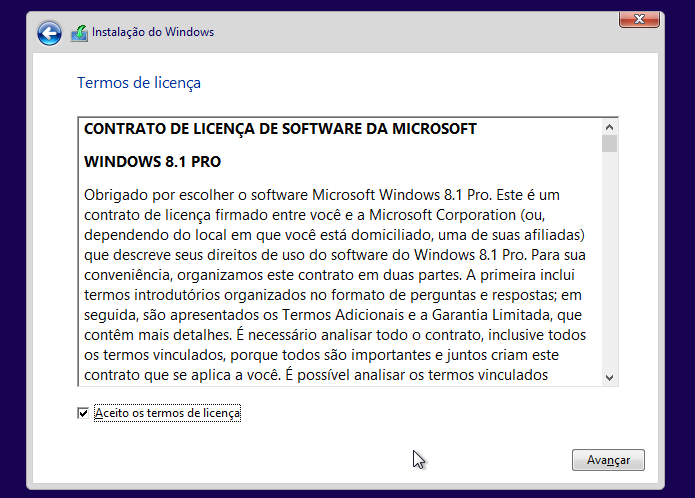
Aceite o contrato para continuar a instalação do Windows 8
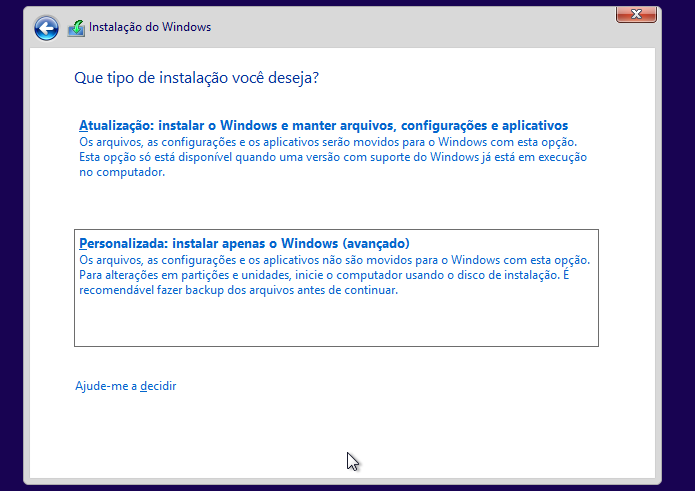
Clique sobre a segunda opção para instalar apenas o Windows 8
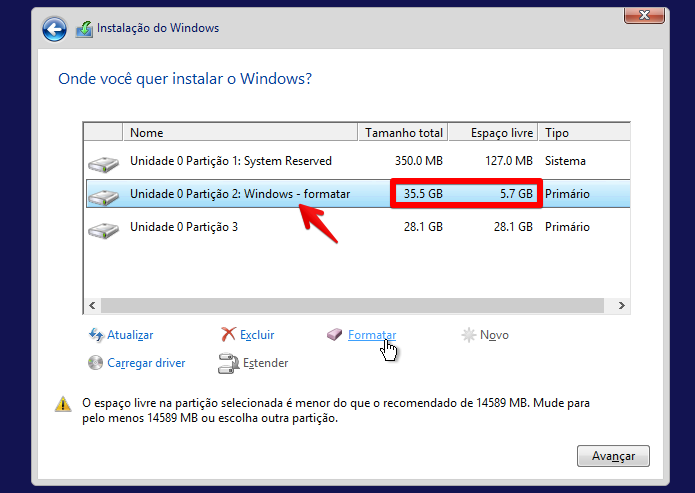
Identificando a partição em que o Windows está instalado
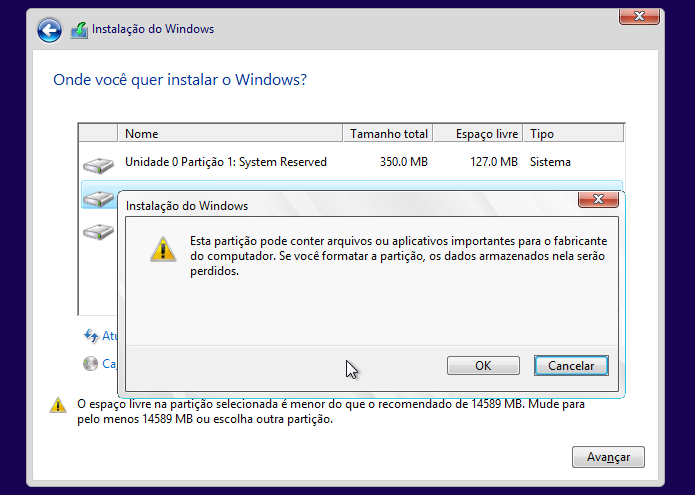
Confirme para formatar a partição
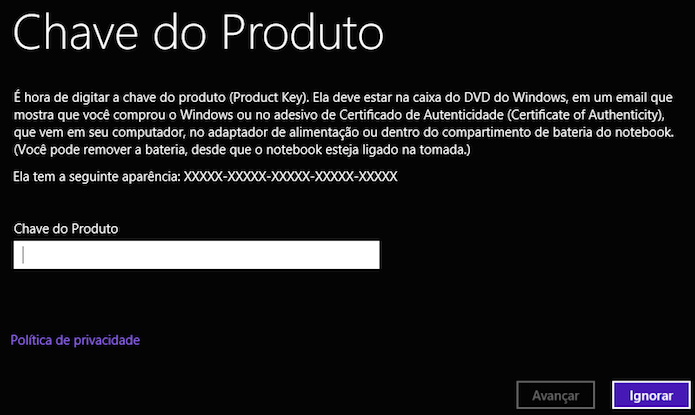
Digite o serial do Windows para ativá-lo
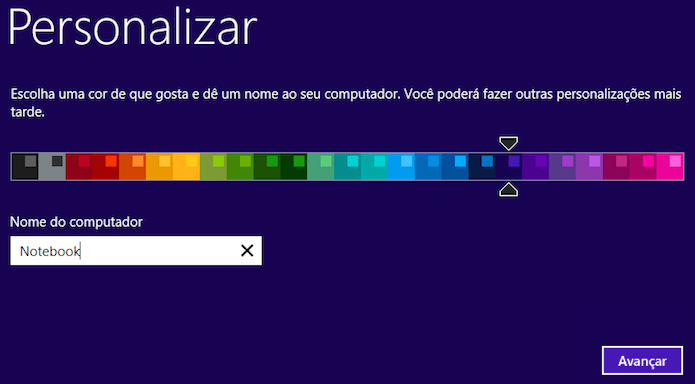
Digite o nome e escolha a cor do tema
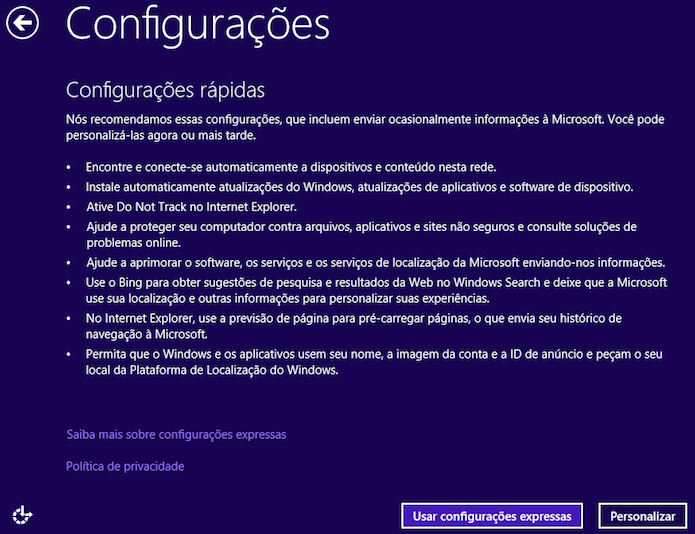
Configuração inicial do Windows 8
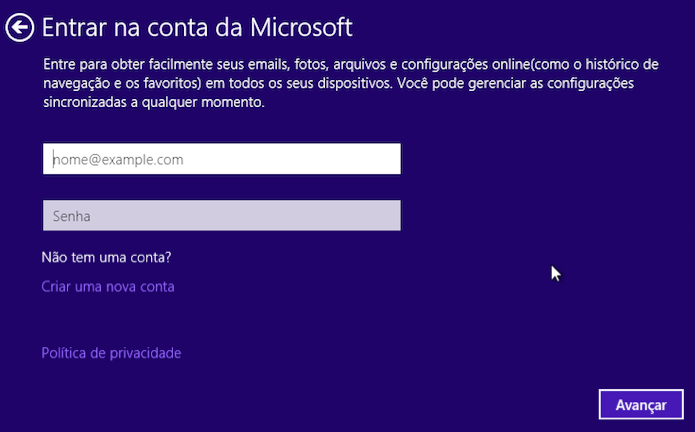
Faça login com sua conta Microsoft
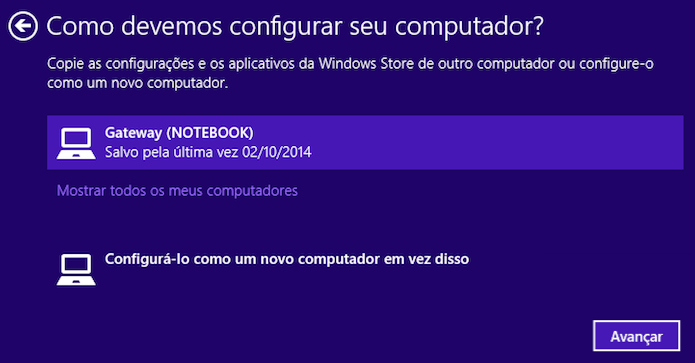
Configurando sincronização do Windows 8

Postar um comentário
0 comentários